まえがき
Android向けオープンソースTOTPアプリ「andOTP」の開発が停止していることを知り、オープンソースで開発されている「Aegis Authenticator」に乗り換えました。この記事では、andOTPからAegis Authenticatorへのデータの移行方法と、データのエクスポート(バックアップ)方法を紹介します。
andOTPからデータをエクスポートする手順
andOTPではスクリーンショットが撮れなかったため文章での解説のみとなります。
- andOTPの画面右上のメニューから「バックアップ」を選択します
- 「バックアップの種類」で「暗号化」を選択し、「バックアップを作成」ボタンをタップします
- バックアップをエクスポートするパス(フォルダ)を指定します
- 「パスワードを入力」ダイアログでパスワード(Bitwarden等のパスワードマネージャで生成した半角英数と記号を含む64文字以上の複雑なパスワードを新規作成することを推奨します)を入力し、「OK」ボタンをタップすると拡張子が
.json.aesのファイルが保存されます - エクスポートしたファイルは第三者による悪用やマルウェアから保護する必要があります。認証付きのE2EE対応クラウドストレージに保存するか、USBメモリにコピーして金庫にしまうなど安全な方法で保管します。
andOTPからエクスポートしたデータをAegis Authenticatorにインポートする
事前準備
Aegis AuthenticatorはGoogle PlayまたはF-Droidからインストールすることができます。
なお、iOS/iPadOSには非対応ですのでご注意ください。
初期設定
この画面ではスクリーンショットが撮れなかったため文章での解説のみとなります。
-
Aegis Authenticatorを起動すると、「Welcome(私はAndroidの言語を英語に設定しているため、日本語環境での表記は異なります)」画面が表示されます。
すでにAegis Authenticatorを使用したことがある場合は、「Import Aegis vault」を選択し、この画面からインポートを行います。
初めてAegis Authenticatorを使用する場合は、右下の右矢印(→)をタップして、次の画面に進みます。 -
「Security」画面では、アプリのデータを保護するための方法を指定します。
- 「None」:認証が必要なく、データを暗号化せずに保存するため、悪意のある第三者やマルウェアに認証情報を窃取されるおそれがあります。このオプションは絶対に選択しないでください。
- 「Password」:パスワード入力のみを許可するオプションです。データは暗号化されて保存されます。
- 「Biometrics」(オススメ):パスワード入力に加えて、生体認証を許可するオプションです。セキュリティと利便性のバランスが取れたオプションです。データは暗号化されて保存されます。
- パスワードを入力します。「Biometrics」を選択した場合は指紋認証の画面も表示されます。Bitwarden等のパスワードマネージャで生成した半角英数と記号を含む64文字以上の複雑なパスワードを新規作成することを推奨します。万が一パスワードを紛失してしまうと二要素認証を設定したサービスに二度とログインできなくなる可能性があるため、パスワードマネージャ等で適切に管理することを推奨します。
- これで初期設定は完了です。
インポート手順
-
Aegis Authenticatorを起動し、右上のメニューから「設定」を選択します。
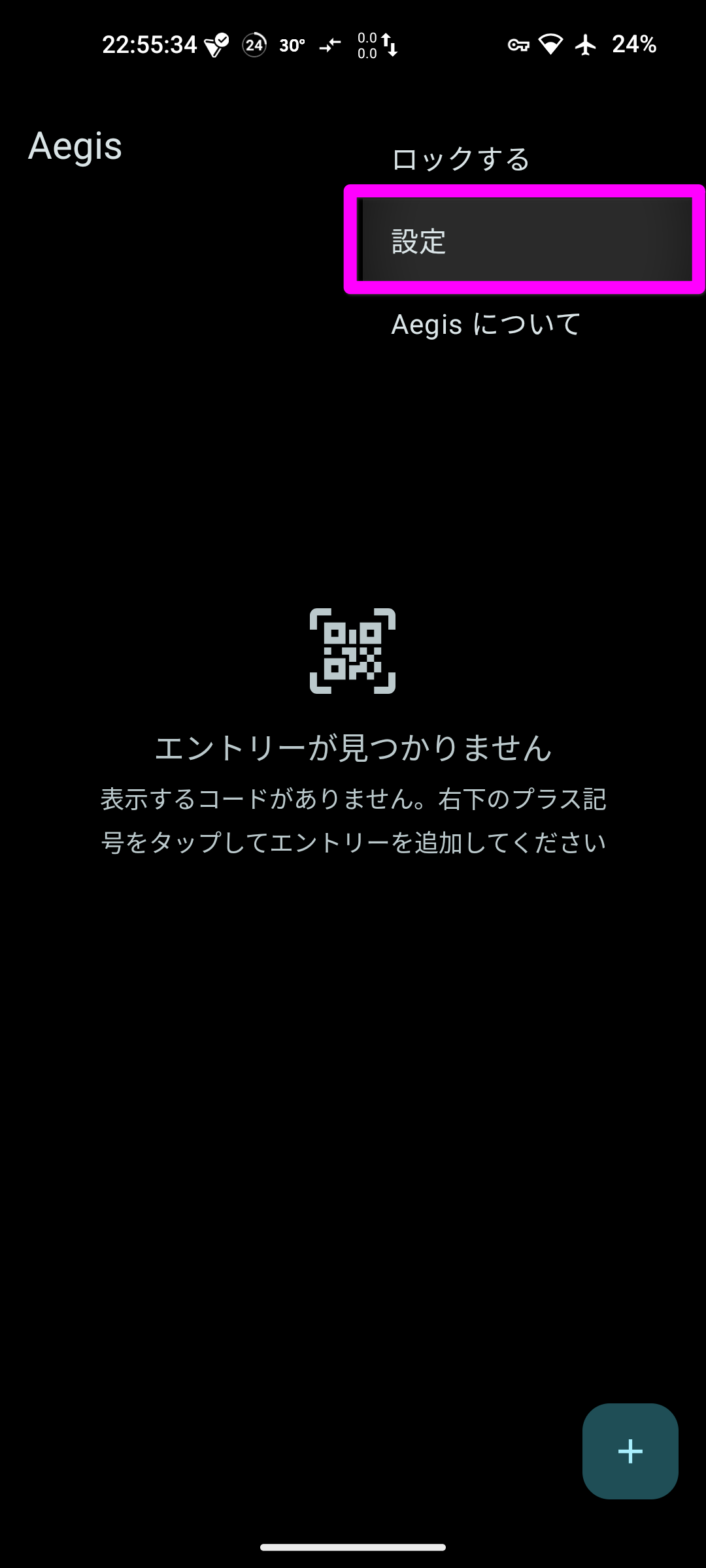
-
設定画面で、「インポートとエクスポート」をタップします。
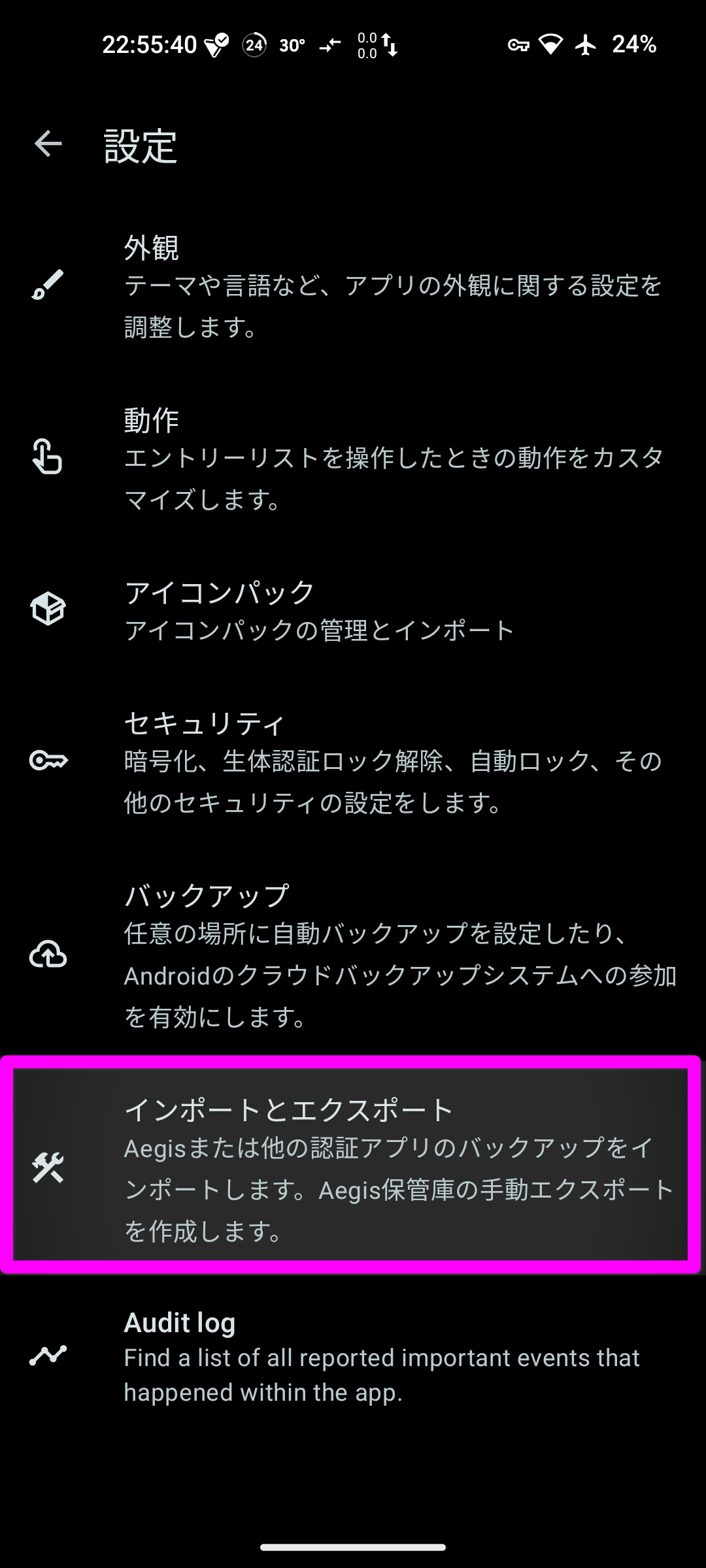
-
「ファイルからインポート」をタップします。
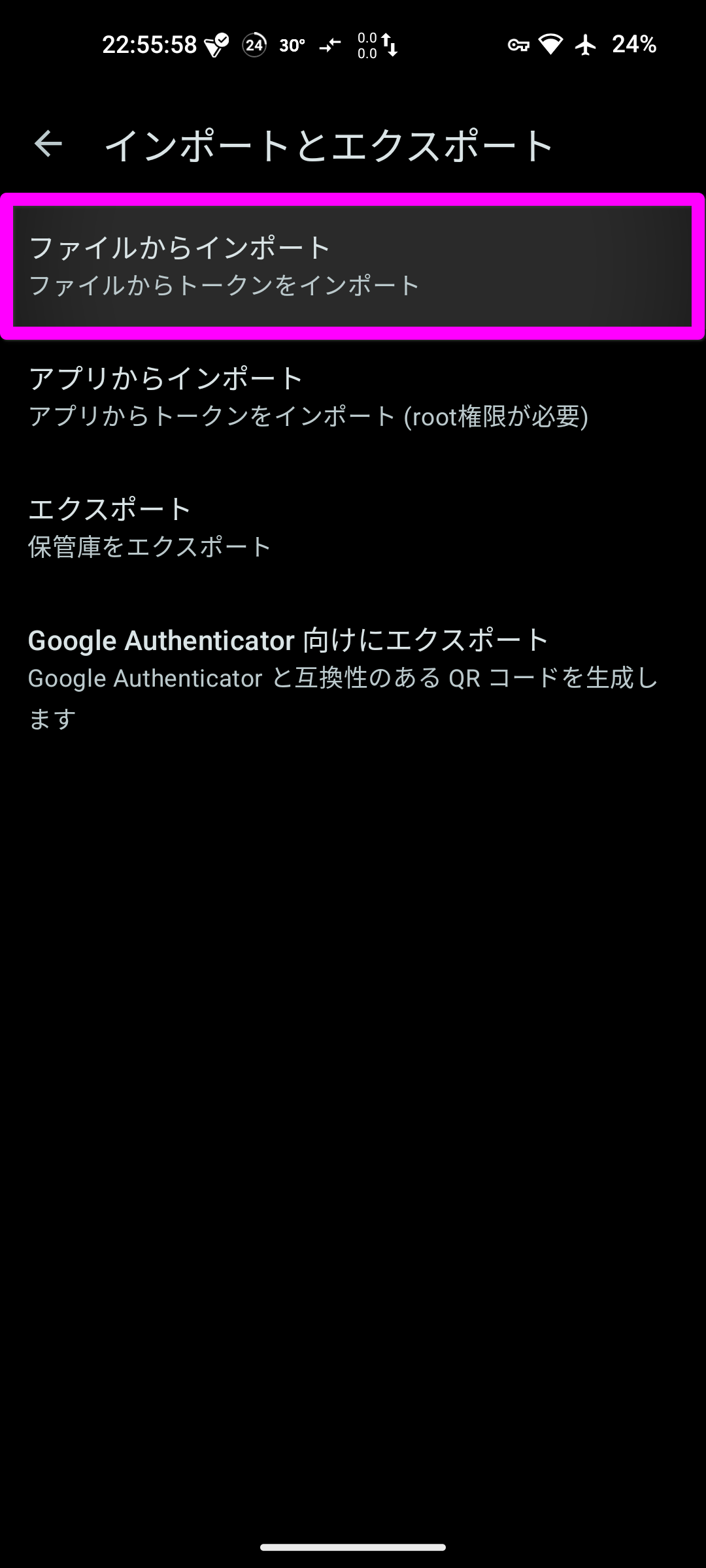
-
インポート元のアプリケーションを選択するダイアログが表示されるので、「andOTP」を選択し、「OK」をタップします。
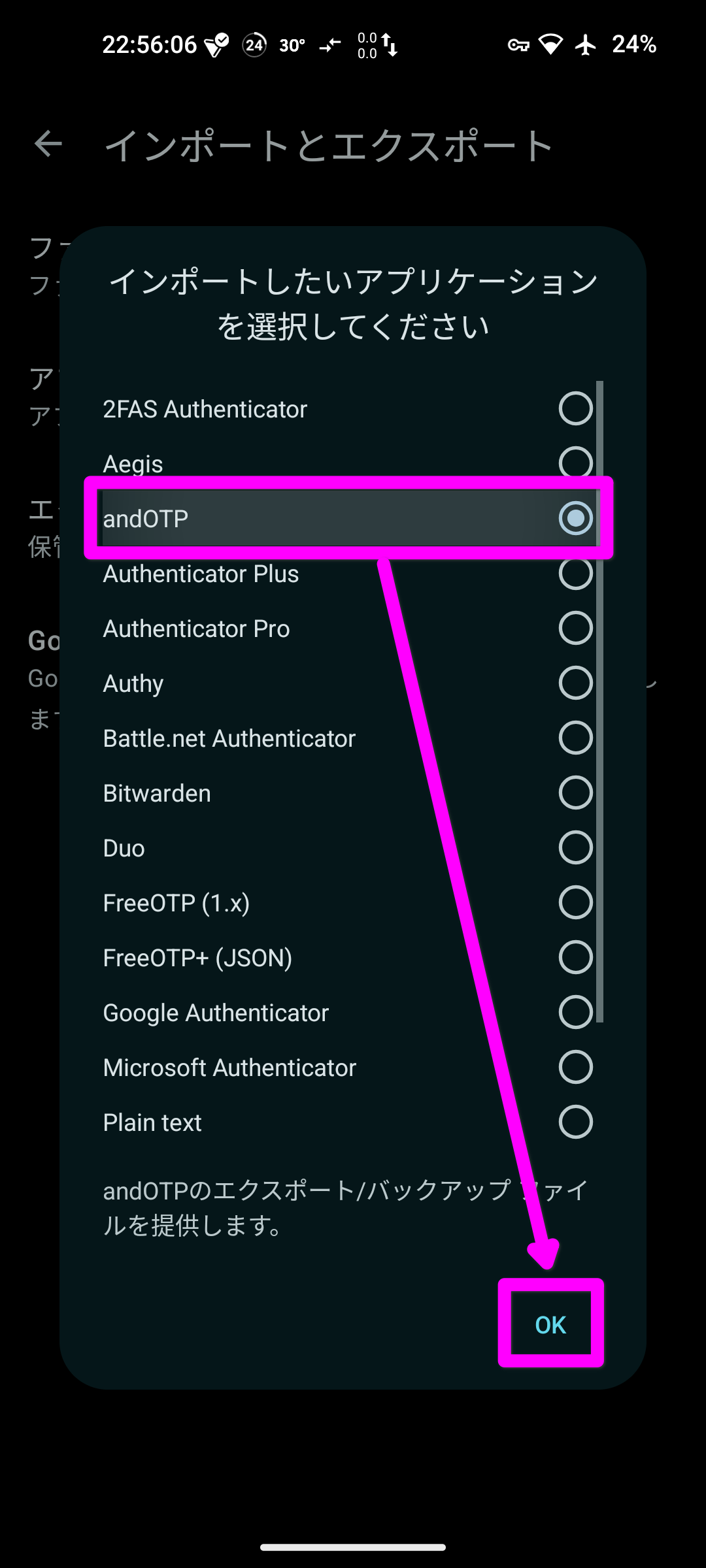
-
ファイルを選択する画面が表示されるので、andOTPからエクスポートした拡張子が
.json.aesのファイルを選択します。 -
インポートするファイルのパスワードを入力するダイアログが表示されるので、andOTPからエクスポートする際に設定したパスワードを入力します。
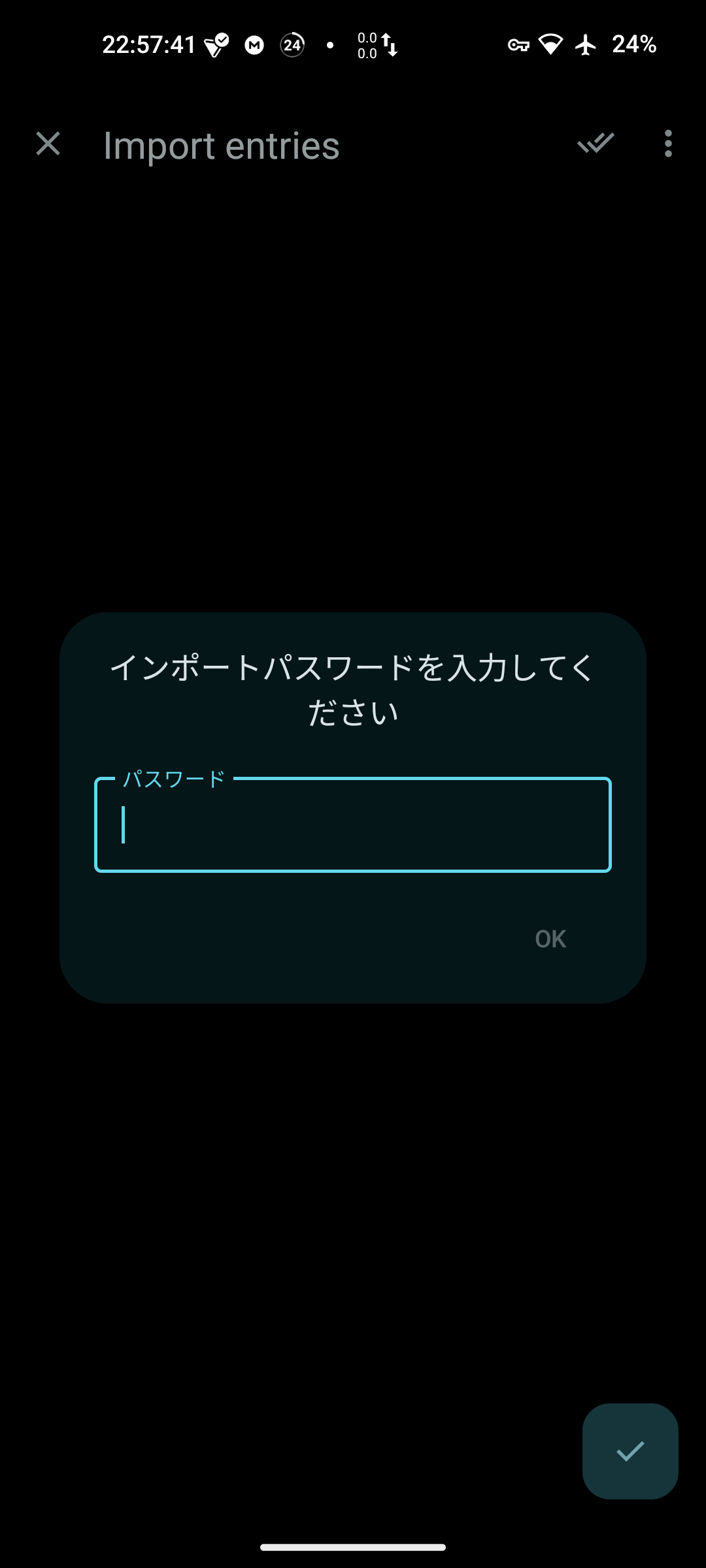
-
「Import entries」画面が表示されます。この画面では、前の画面で選択したファイルの中からどの認証情報をインポートするかを選択します。すべての項目が選択された状態にしてから、右下のチェックマークのボタンをタップします。
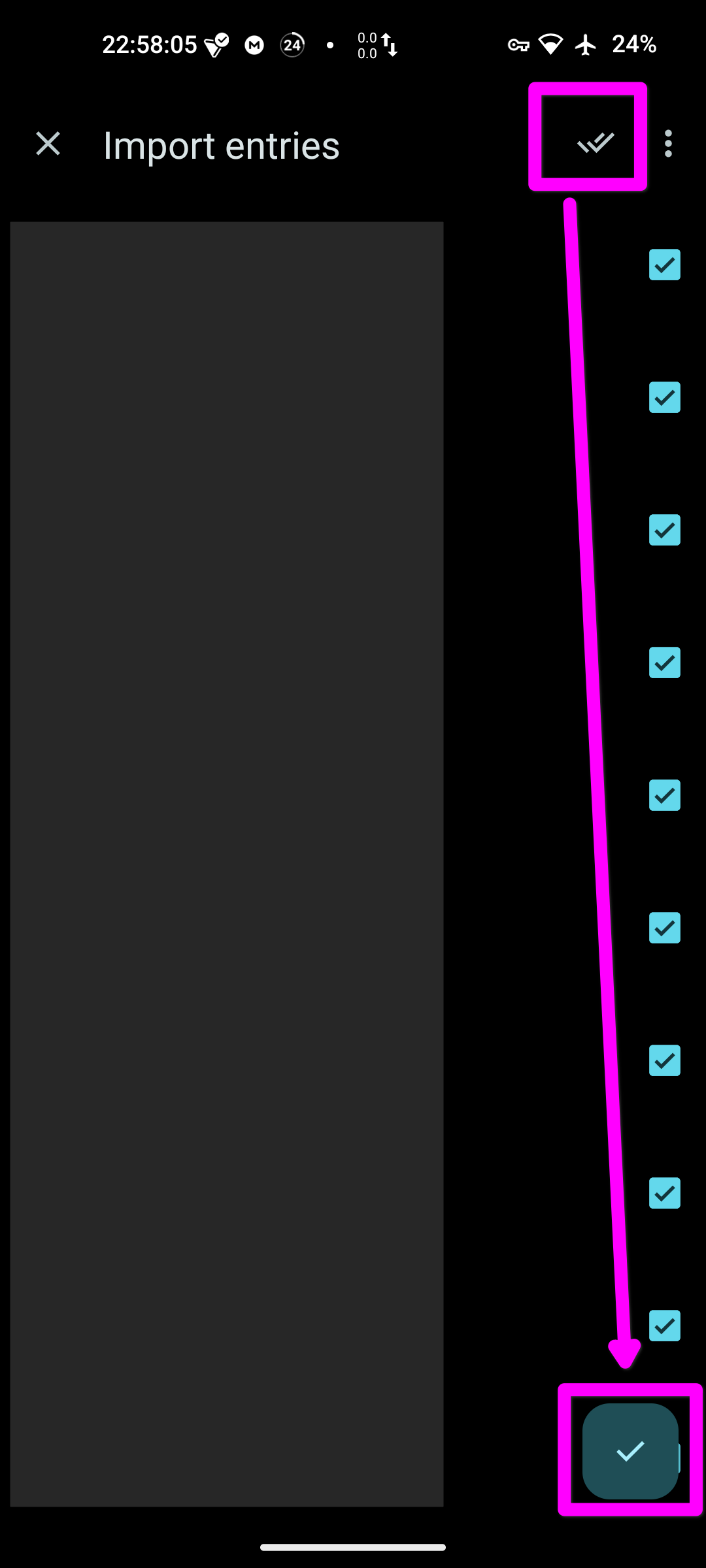
- これでインポートは完了です。アプリの最初の画面に戻ると、認証情報が追加されているはずです。
Aegis Authenticatorのデータをエクスポート(バックアップ)する
エクスポート(バックアップ)手順
-
Aegis Authenticatorを起動し、右上のメニューから「設定」を選択します。
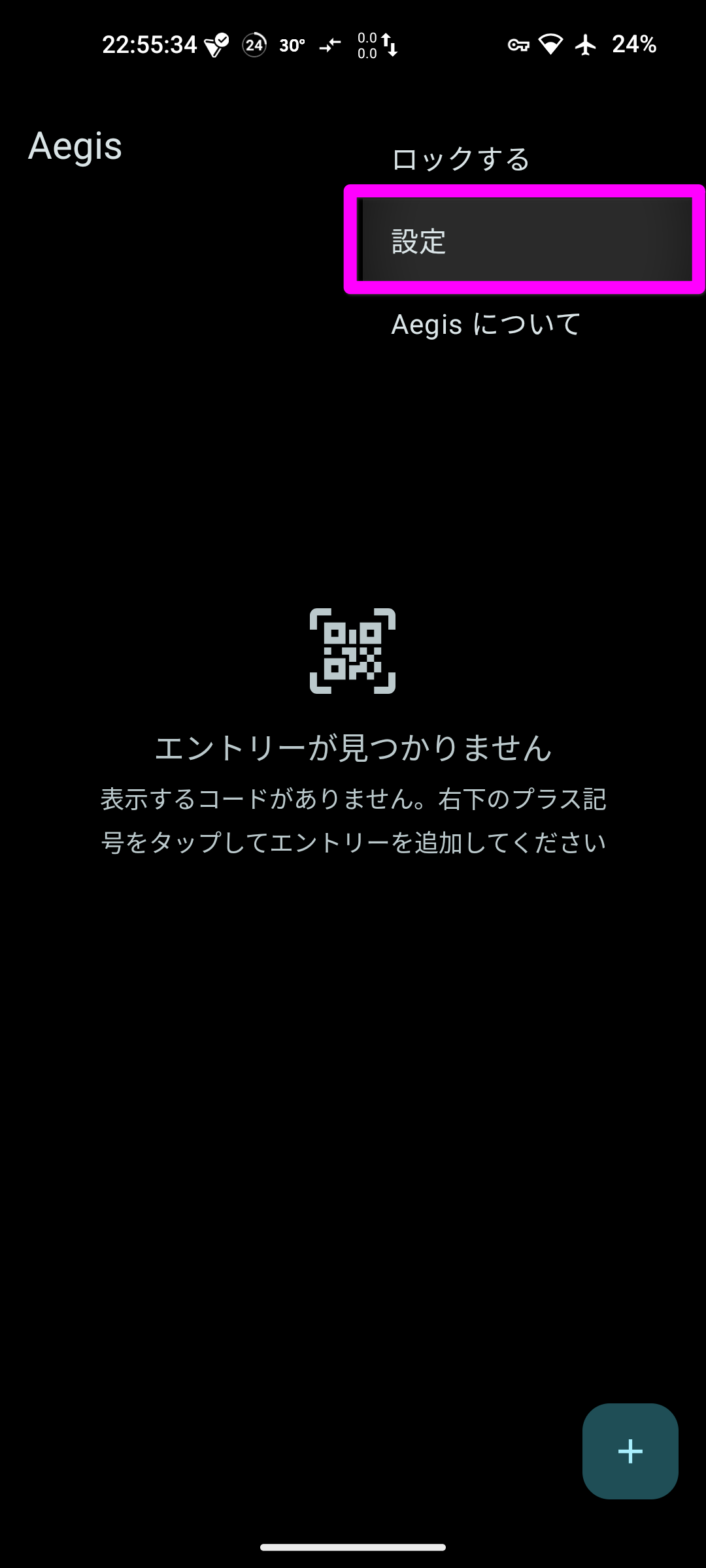
-
設定画面で、「インポートとエクスポート」をタップします。
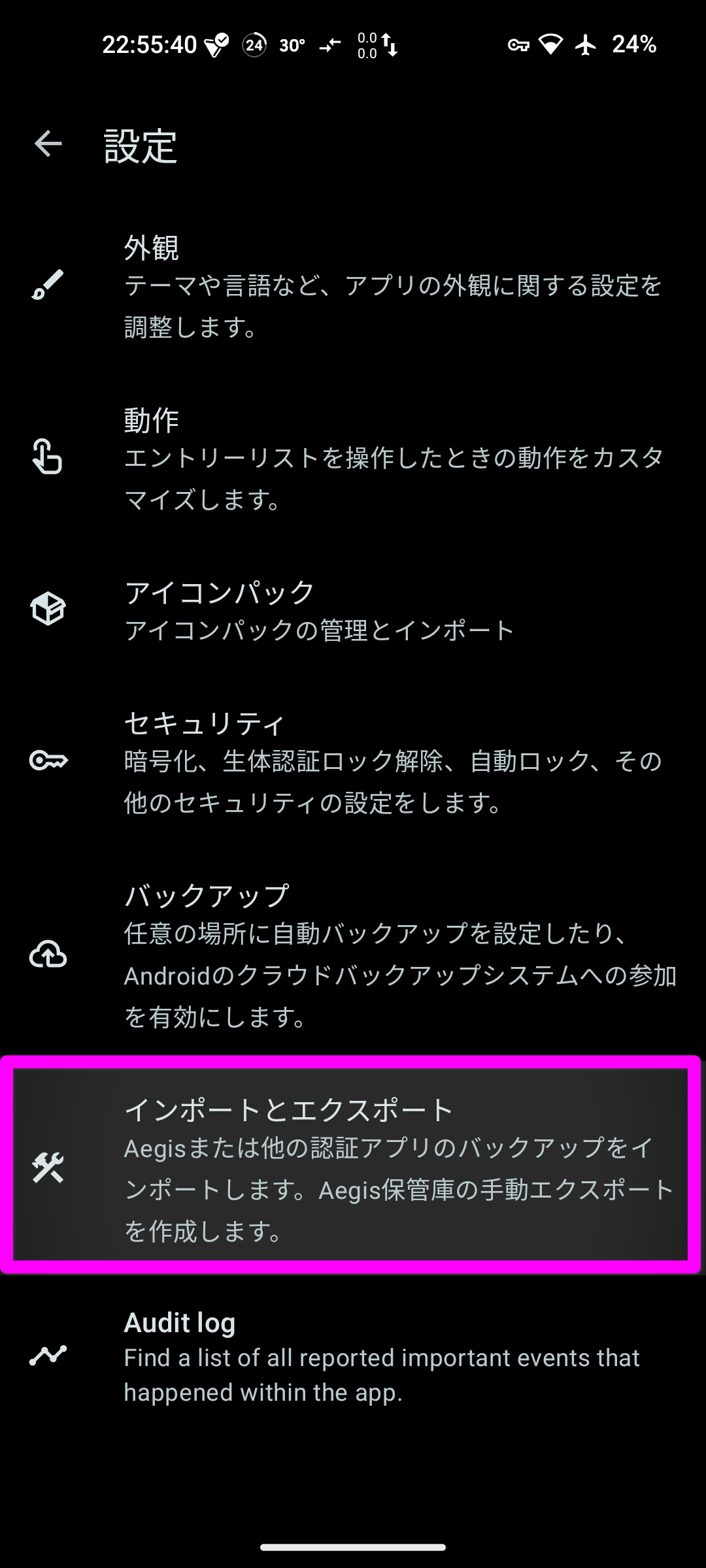
-
「エクスポート」をタップします。
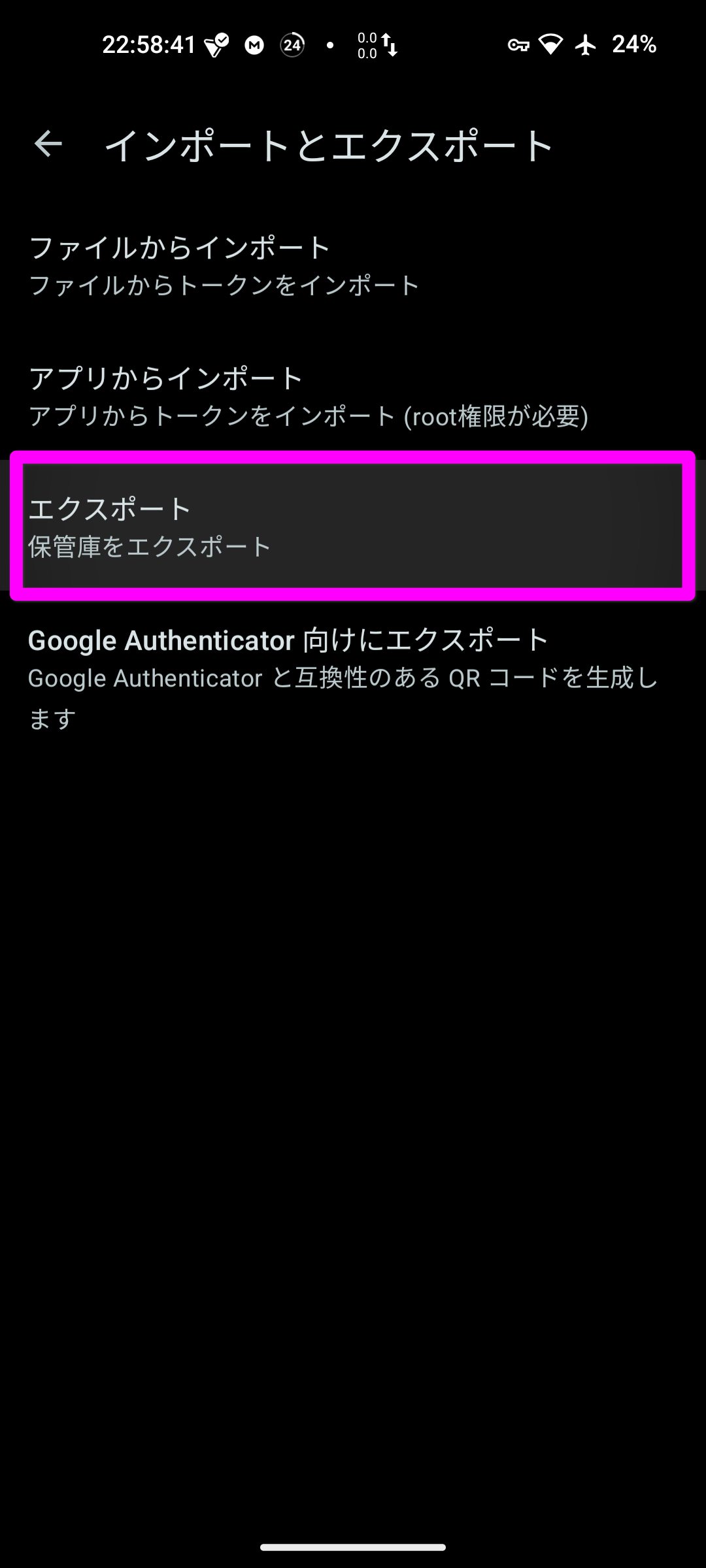
-
エクスポート形式を選択するダイアログが表示されます。「エクスポートフォーマット」を「Aegis(.JSON)」に、「保管庫を暗号化」にチェックを入れ、「OK」をタップします。
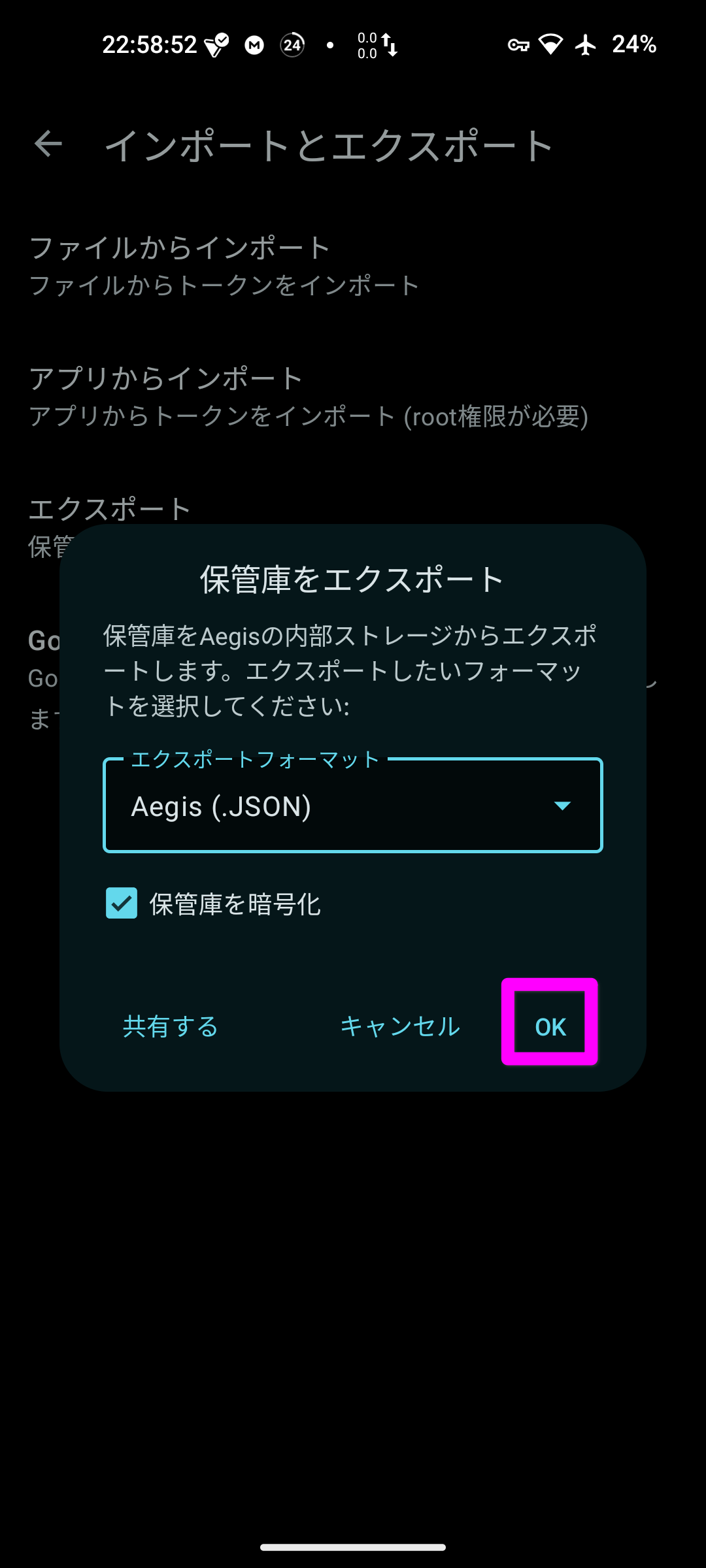
-
バックアップをエクスポートするパス(フォルダ)を指定します。「保存」ボタンをタップすると、拡張子が
.JSONの暗号化されたデータがエクスポートされます。
エクスポートしたファイルは第三者による悪用やマルウェアから保護する必要があります。認証付きのE2EE対応クラウドストレージに保存するか、USBメモリにコピーして金庫にしまうなど安全な方法で保管します。
あとでインポートする際は、現時点でAegis Authenticatorに設定されたパスワードを使用してインポート操作を行います。
インポート手順
andOTPからエクスポートしたデータをAegis Authenticatorにインポートすると手順は同じです。「andOTP」を「Aegis Authenticator」に読み替えてください。