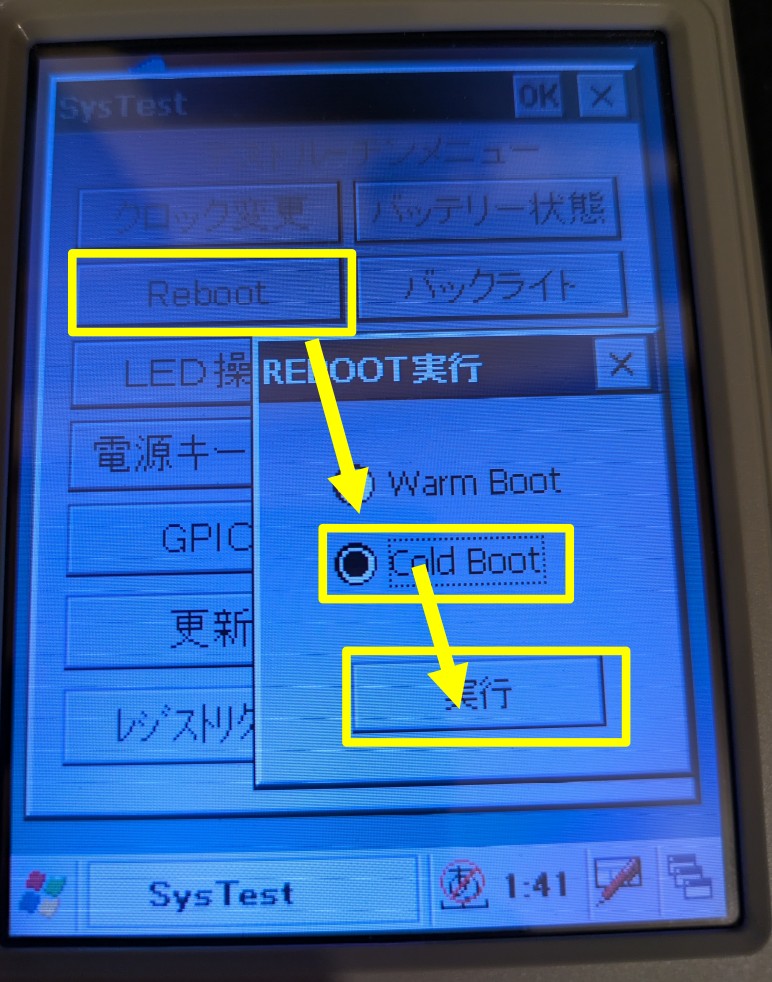RZ-N155Sの製品情報:ハンディターミナル RZ-N155S
初期化のやり方
以下に初期化の手順を示します。PCのBIOS画面に相当する(厳密には違う)「SYSTEM MENU」を操作することで初期化が可能です。
-
まずはCold Bootさせます(本体背面のリセットボタンはWarm Bootに相当するみたいで、SYSTEM MENUが開きません):
⚠️Cold Bootさせた時点で一部のファイルが消えてしまうようです。事前に必要なデータをバックアップしてください。
-
電源が切れた状態で「5」キーを押し続けたまま「電源」ボタンを押下すると、「RZN155S SYSTEM MENU」が開きます。
🚫SYSTEM MENUで「6. DiskOnChip Format」オプションは絶対に選択してはいけません。Windows CEそのものが消滅して起動できなくなってしまいます(ROMイメージを入手できないと文鎮化する)。
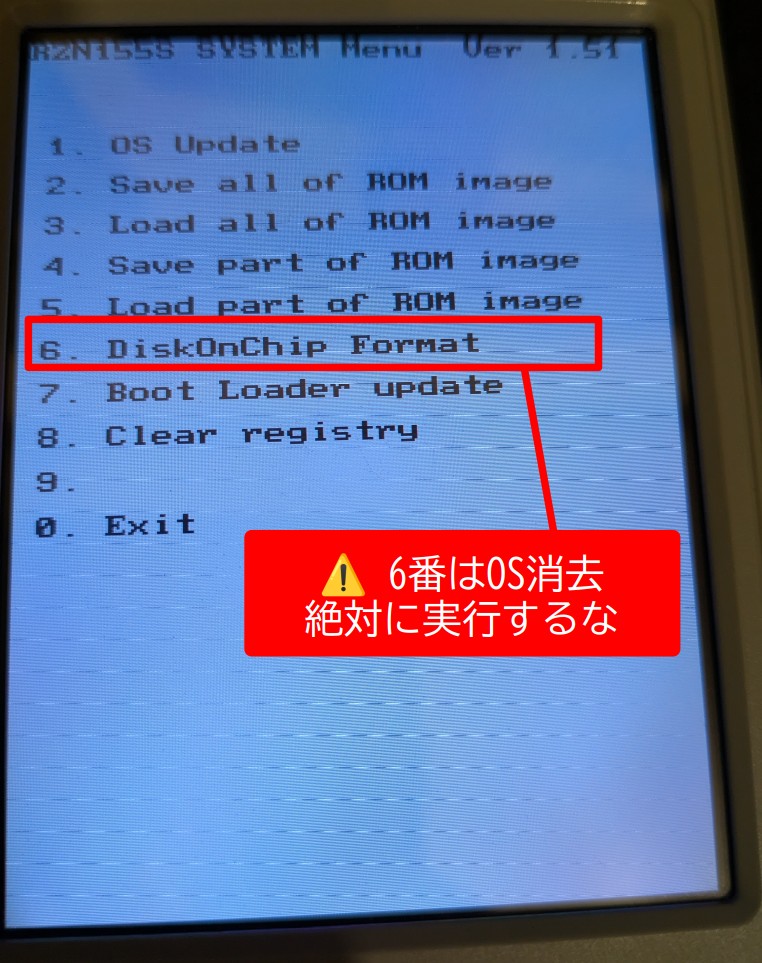
- 「8. Clear registry」を選択(「8」キーを押下)し、画面に表示された手順にしたがってレジストリを初期化します
- 「0. Exit」を選択(「0」キーを押下)すると再起動がかかり、タッチパネルの調整画面が表示されるはずです
ROMイメージのバックアップと復元方法
OSを破壊してしまった場合に備えてROMイメージをバックアップしておくことを強く推奨します。
バックアップ
- ROMイメージを読み出したい本体にFAT形式でフォーマット済みのCFカード(80MB以上の容量を推奨)を挿入します。
-
まずはCold Boot(⚠️一部のファイルが消滅してしまうので、事前に必要なデータをバックアップしてください)させ、SYSTEM MENUを開きます。
🚫SYSTEM MENUで「6. DiskOnChip Format」オプションは絶対に選択してはいけません。Windows CEそのものが消滅して起動できなくなってしまいます(ROMイメージを入手できないと文鎮化する)。
- 念の為「8. Clear Registry」を選択(「8」キーを押下)し、画面の指示に従ってレジストリをクリアしておきます。
- 「2. Save all of ROM image」を選択(「2」キーを押下)し、画面の指示に従ってCFカードにROMイメージをコピーします。ここでエラーが表示される場合は、CFカードが正しく認識されていない可能性があります。
-
CFカードに62MB程度の
FLALL.DATが生成されていると思います。このファイルはOSを復元する際に必要となるものですので、大切に保管してください。
復元
ℹ️SYSTEM MENUはWindowsとは独立しているので、OSを消去してしまったあとでも立ち上がります。
-
ROMイメージを復元したい本体に、ルートディレクトリ内に
FLALL.DATが配置されたCFカードを挿入します。 - まずはCold Boot(⚠️一部のファイルが消滅してしまうので、事前に必要なデータをバックアップしてください)させ、SYSTEM MENUを開きます。
-
「3.Load all of ROM image」を選択(「3」キーを押下)し、画面の指示に従ってROMイメージを復元します。ここでエラーが表示される場合は、CFカードが正しく認識されていないか、
FLALL.DATがルートディレクトリに正しく配置されていない可能性があります。 - 念の為「8. Clear Registry」を選択(「8」キーを押下)し、画面の指示に従ってレジストリをクリアしておきます。
- 「0. Exit」を選択(「0」キーを押下)すると再起動し、タッチパネルの調整画面が表示されるはずです。
画面解像度を320x240から640x480に変更する方法
私の個体は初期設定で画面解像度が320x240に設定されていました。これでは作業領域が狭いので、640x480(液晶本来の解像度)に変更して利用します。
「RZ-N155Sの無線LAN/画面解像度の設定方法 - 深夜二次」のアーカイブの情報をもとに手順を説明します(管理人の方に感謝申し上げます)。
個体によって設定手順が異なる場合もある
RS-N155Sの情報(オークションサイトなどの商品画像や個人サイトの記事など)を見ていると、少なくとも以下の3パターンが存在するように見受けられます。
- 画面解像度が元々640x480に設定されている個体
- 画面解像度の初期設定が320x240で、レジストリを変更することによって640x480に設定可能な個体(「RZ-N155Sの無線LAN/画面解像度の設定方法 - 深夜二次」で紹介されていた挙動と一致する)
- 画面解像度の初期設定が320x240で、レジストリの変更に加えて
\Windows\フォルダ内に存在する2つのEXEファイルを順番通りに実行することによって640x480に設定可能な個体
私が所有している端末はレジストリ変更後に再起動しても解像度の変更が反映されなかったため「C」に該当します。個体によって挙動が異なる理由としては、ハンディターミナルを使用する企業がOSにカスタマイズを施しているからでしょう。
解像度を変更する手順
-
まずは、Windows CEで利用可能なレジストリエディタを入手します。
おすすめはTRE sigmarion IIIとRegEditです。どちらでも構いません。 - レジストリエディタを開き、
HKEY_LOCAL_MACHINE\Drivers\Display\pxaioに移動します -
以下の既存のDWORD値を変更します。
⚠️TREなど、RegEdit以外のレジストリエディタを使用している場合は「ベース」が「10進数」に設定されていることを確認してください。⚠️CxScreen(縦方向)とCyScreen(横方向)を間違えていないことを何度も確認してください。
DWORD値の名前 変更後の値のデータ(10進数) CxScreen 480 CyScreen 640 - レジストリエディタを閉じます
- エクスプローラを開き、
\Windows\フォルダに移動します -
次の手順以降の作業は必要ない個体(先述した3パターンのうち「C」の個体)も存在します。
⚠️予告なしに再起動がかかる手順が存在するため続行する場合は作業中のファイルをあらかじめ保存しておきます。
-
このフォルダ内に存在する2つのEXEファイルを順番に実行(順番を間違えると反映されない)します:
N155RGBK.EXEをダブルクリックします。すると「システム情報退避中」と書かれたウィンドウが現れます。- ウィンドウが閉じたことを確認し、
N155RGSET.EXEをダブルクリックします。すると即座に再起動がかかり、正しく設定が行われていれば次回起動時以降は640x480の解像度で表示されます。
- 解像度が変更されていることを確認します